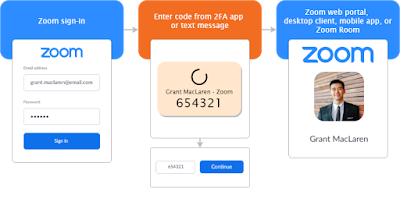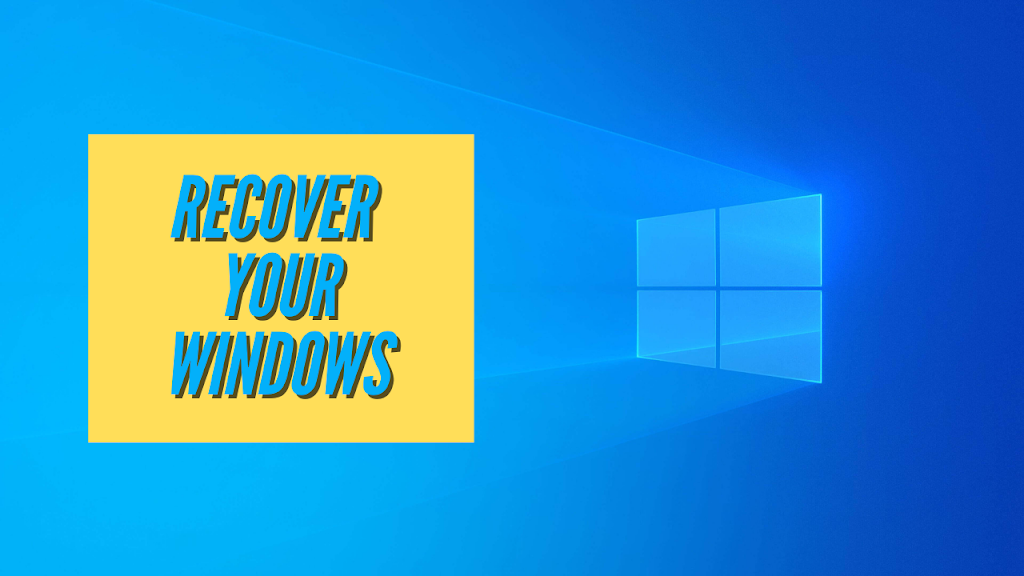Popular video calling app Zoom recently has added two-factor authentication methods for their user to improve the security of their Zoom account.
For starters, authentication is a method to verify the identity of a user by comparing one or more factors against a database of valid identities, such as user accounts. These authentication factors are of 3 types:
Type 1
A Type 1 authentication factor is something you know. Examples include a password, personal identification number (PIN), or passphrase.
Type 2
A Type 2 authentication factor is something you have. Physical devices that a user possesses can help them provide authentication. Examples include a smartcard, hardware token, memory card, or Universal Serial Bus (USB) drive.
Type 3
A Type 3 authentication factor is something you are or something you do. It is a physical characteristic of a person identified with different types of biometrics. Examples in the something-you-are category include fingerprints, voice prints, retina patterns, iris patterns, face shapes, palm topology, and hand geometry.
A two-factor authentication is a combination of any two factors mentioned above. Thus users will be able to validate their ownership of the account by providing two or more pieces of credentials.
Zoom has now added Type 2 authentication as an added layer of security that supports Time-Based One-Time Password (TOTP) protocol. Zoom will now send a code via SMS or phone call so that users can claim their successful login attempt. Users can also use 2FA apps such as Google Authenticator (Android, iOS), Microsoft Authenticator (Android, iOS, Windows) and FreeOTP (Android, iOS) for login into their account.
How to enable Zoom two-factor authentication
You must be logged in as an Admin to enable this functionality.
1- Once signed in, go to Advanced>Security.
2- Enable the ‘Sign in with Two-Factor Authentication’ option in the security section.
3- Select one of the below options:
> ‘Enable 2FA for all users in the account’ – to enable 2FA for all users in your account.
> ‘Enable 2FA for roles with the specified roles’ – click ‘Select specified roles’, choose the roles, then click OK.
> ‘Enable 2FA for users that are in the specified groups’ – here you can select a group of users upon which 2FA can be enabled.
4- Click ‘Save’ to confirm and save your new settings.
If somehow a user has lost their access to its device, uninstalled the 2FA app, or removed Zoom from their 2FA app, admins need to reset a current 2FA setup for that user.
Resetting 2FA for a user
1- Sign into the Zoom web portal.
2- Under navigation menu, go to User Management > Users.
3- Click ‘Edit’ next to the user you want to reset 2FA for.
4- In the ‘Two-factor Authentication’ section, click ‘Reset’.